The time has come. The cover reveal for REUTS Senior Editor, Kisa Whipkey’s WIP, Unmoving. If you’ve followed along from Chapter 1, it has been a long five weeks as we figure out a starting point, mock and then mock-up some more, to the point where we’re finally able to debut the final cover 😀 . Kisa and I have actually been talking about this cover since last Spring, so this has definitely been a long time coming! No point in setting up to delay any further, it is my pleasure to reveal Kisa’s final cover:

There it is! This final cover has a nice mix of both original mock-up elements. The black and white simplicity from the first version, and the filigree/zoomed out bench from the second version.
Let us know what you think in the comments, or on Twitter @REUTSpub.
Requesting Usage Permission
Depending on where you collect your stock, you may or may not need to request permission to use the images. If your stock comes from a stock website library (e.g. IStockPhoto or Veer), you simply have to purchase the image for usage rights– just make sure you purchase the image large enough, with a high enough resolution depending on your needs.
If you prefer to go the route REUTS takes, which prefers to support smaller photographers, and interact with them directly, you always have to request permission, unless otherwise stated. When reaching out to an artist regarding permission to use their image, you should give a little background on you, and how the image is going to be used:
“I’m the Creative Director for an indie publishing company, (LINK), and interested in using your image (LINK) in one of our new publication’s cover art. We are planning on using it electronically and in print, with credit given inside the book pages.”
This is a good jump-off point because you’ve introduced yourself, and explain exactly what your intentions are with their image. Since REUTS always provides credit to the artist (whether they require it or not), I make sure to include it in my initial message. Next, we typically move into what their request for compensation might be:
“If you’d be willing/interested, please let me know what form of compensation you’d need.”
This allows the artist to set their rates/requests, and opens up the conversation to negotiate. Always remember to show your appreciation within an email, not only for their hard work in creating stock, but for taking the time to answer your questions. Give the artist an opportunity to respond with questions of their own, and make sure you’re easily accessible if they need to contact you offsite (I always like to provide my email address).
You’ve now begun the conversation, and potential negotiations, and since each situation is different, we can’t provide a thorough walk-through passed the initial point of communication.
And, like I said, just to be safe, REUTS always includes credit within the printed or digital book with:
“Cover Art © YEAR ARTIST-NAME”
The Basic Design Elements
- The bench background. (Unlimited usage on DeviantArt.com; Permission needed off-site)
- Floral filigree. (Free to use if credit provided)
- Necklace inspiration. (Used only for inspiration, as the final necklace was drawn in)
- Stripe generator. (Generate the stripe texture)
- Proxima Nova font. (Feel free to sub with Collaborate – Thin, font)
- Gotham font. (Feel free to sub with Century Gothic font, standard on most operating systems)
Step-By-Step Tutorial for the Unmoving Book Cover
Create a new Photoshop document with the dimensions 5.5″ x 8.5″ with a resolution of 200:

You’ll notice this art board size does not have a built-in bleed. Because Kisa needed this cover primarily for online purposes, I figured when the time comes for this to be used as a print cover, I’d be able to easily adjust the image to fit the additional bleed. Given the nature of the background image, it won’t be hard to extend off the edge.
Import Your Main Image
Drag and drop, or CTRL+C/CTRL+P the bench background image into your art board:

You’ve probably noticed by now that this raw image looks much different than the one in the final. That means we have some work to do…
Create a New Layer Adjustment – Hue/Saturation
From the top menu bar, navigate to Layer > New Adjustment Layer > Hue/Saturation…

From the window that opens (mine does so in the right sidebar above my “Layers” tab), set the “Saturation” option all the way to “-100,” which essentially turns your canvas black and white:

Then, in your “Layers” tab, set this new adjustment layer to “Soft Light”:

Your art board should now look like:

There isn’t much of a difference, but colors are more accentuated, and have almost a shine to them.
Create a New Layer Adjustment – Curves
Again, from the top menu bar, navigate to Layer > New Adjustment Layer > Curves…

From the window that opens, create a new point, and set the Output as “128” and the Input as “153”:

Your art board should now just look a little bit darker:

Generate Some Stripes
Head over to the aforementioned Stripe Generator to create a free stripe texture. You have quite a few options here, feel free to play around with them for any future projects. This is intended for web design use (it’ll actually generate a seamless, tile-able image that you can assign to a website elements), but I’ve found it as a good resource for print design, too.
Change the options to:
Stripe size: 1
Spacing: 10
Stripe Color (s): Black (or #000000)

There’s a window to the left of these options that will refresh to show your new stripe based on these selected options:

Click the “Open Fullscreen Preview” link at the top, to fill your browser window with this striped texture, which you’ll screen grab and pull into your Photoshop art board:

(Of course make sure you scroll down so that “Click to Close” is not longer visible before you take your screen shot. The above is meant as to show what you’ll see)
When you pull it into your Photoshop file, feel free to scale and resize to fit the entire window, then set it to “Overlay” and Opacity “38”:

And you should see:

Create a New Layer Adjustment – Color Balance
Again, from the top menu bar, navigate to Layer > New Adjustment Layer > Color Balance…

From the window that opens, create a new point, in the “Midtones” option set Cyan/Red to “+12” and Yellow/Blue to “+9”:

Change “Midtones” to “Shadows” and then set Cyan/Red to “-21” and Yellow/Blue to “-5”:

What Color Balance changes is the strength of certain colors within the image. You should now be seeing:

And, there you have it! The base to the Unmoving cover, and a good stopping point until next week’s post. Next week we’ll be adding the fonts and filigree. Please don’t hesitate to ask any questions regarding this process. Photoshop isn’t an over-night program to learn, and has a steep learning curve, but that’s why I’m here. Let me help you!

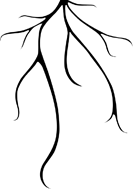
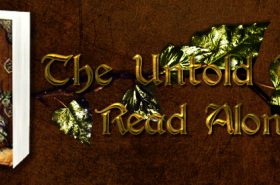
Claudia Pfeiffer
I love the end product. I like the starkness of it, yet the filigree softens that a big and the highlighted necklace is intriguing. I also like the shadowed title. All in all, a wonderful job. Thanks for sharing.