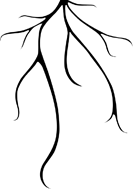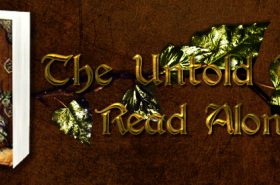The end is near. We’ve entered the closing chapter of our REUTS Book Cover Art Series, and hope you’ve had fun along the way! We started the series with an idea, something abstract and intangible. After playing around with the idea, and different forms of representation, the final cover was revealed. And if you’re interested in how the cover was created, Chapter 5 and Chapter 6 have documented this process. The time has come when we must but the finishing touches on the Unmoving cover, and close the book to wonderful journey we’ve taken together. Last, but not least… the necklace.
Picking up from last week:

And again, the basic design elements
- The bench background. (Unlimited usage on DeviantArt.com; Permission needed off-site)
- Floral filigree. (Free to use if credit provided)
- Necklace inspiration. (Used only for inspiration, as the final necklace was drawn in)
- Stripe generator. (Generate the stripe texture)
- Proxima Nova font. (Feel free to sub with Collaborate – Thin, font)
- Gotham font. (Feel free to sub with Century Gothic font, standard on most operating systems)
Part III: Step-By-Step Tutorial for the Unmoving Book Cover
Open the Necklace inspiration image in a new browser tab to use as shape inspiration. You don’t need to pull it into photoshop, just have it easily accessible to reference. In a new layer, above all the background/bench style layers, zoom in and draw with the brush tool (“B” on your keyboard to bring it up). It doesn’t matter what color you use to start, but remember to keep the brush sharp:
Before I show how it looks on my screen, we’ll have to add some layer FX to the necklace base. Remember the button? Make sure you have the text layer selected, and from the layer toolbar at the bottom of your layer window, click the FX icon and select “Drop Shadow”:
![]()

We’ll start with Drop Down, but we’ll be adding a couple different effects in one swoop. This’ll open the effects window, where you can change the Distance to “3″, Spread to “0″, Size to “38″ and Angle to “150″:

Then, from the left-hand column, click “Outer Glow” (as you see from the above screen shot). You’ll change these options to Blend Mode of “Hard Light”, Opacity of “100%”, Spread to “29%”, Size to “90px”, Range to “50%” and Color to “#c0c9cc” :

Then hit OK. And, while still selecting that layer, set it to Multiply, Opacity “48%” and Fill “0%”:

It should look something like this (zoomed in):

Duplicate the layer by either clicking CTRL/command + J or right-clicking the layer and selecting Duplicate Layer:

With your new layer, open up the FX window again from the Drop Down option. You’ll notice the previous FXs have been already applied to this duplicate layer:
![]()

Drop Shadow and Outer Glow but we’ll be adding a Gradient Overlay, so select that option from the left side bar. Set Blend Mode to “Mulitply”, Opacity to “100%”, Style to “Linear”, and Angle to “90”:

The gradient colors themselves look like this:

From left to right the color are “#262626”, “#575757”, “#8a8a8a” and “#262626”. Hit OK and OK, then look back at your layer. Make sure you change your layer Opacity to “87%” and you should see something like this:


In a new layer below the necklace, using a soft edged brush, with a black color (#000000), add a slight drop shadow to the bottom edge of the necklace:


I want to apologize for this next step, which I forgot to document from the get go: the gem image and coloring. For this step, you can either play around and come up with your own gem, or use the following image (taken directly from my design file) and add it as a new layer below your necklace, but above the drop shadow layer:
![]()
With the gem in place, you should have something that looks like this:

Zooming back out, the last thing we need to add is the chain. Zooming out allows you to better see how it’ll fall off of the bench in relation to the design. This step was as simple as using the brush tool with a hard brush to draw out a chain:

To add a little bit of realism, we’ll add a Gradient Overlay to the layer, so open the FX and select Gradient Overlay:
![]()

Set your options to Blend Mode at “Normal”, Opacity at “100%”, Style to “Linear” and Angle to “90%”:

With the gradient colors from left to right at “#262626”, “#575757”, “#000000” and “#262626”.

Hit OK and OK for one final time, and you’re done! Bask in your new cover, and the new techniques, tips and tricks you’ve learned! There you have it (again) the final cover!

Thank you for participating and following our Book Cover Art Series! REUTS would love to showcase the work you come up with based on our series, so email them to , and we’ll display them right here, on our blog! Happy designing, reading and writing!
Stay tuned for the next design-based series, by yours truly 🙂